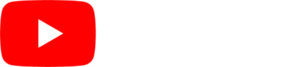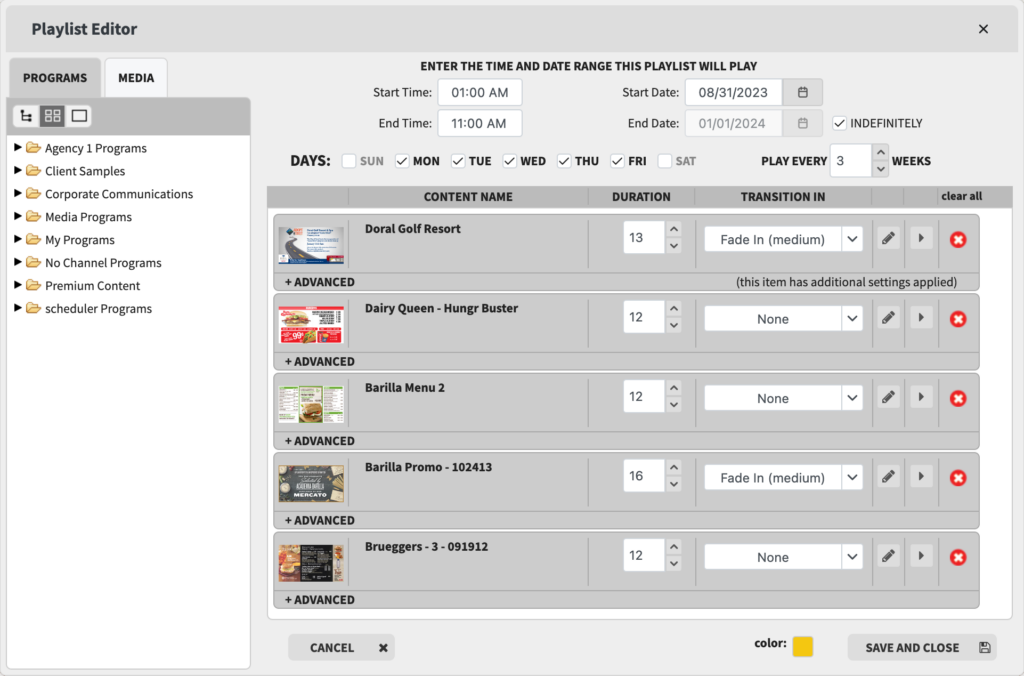
A playlist is one or more pieces of content that you want to play in a rotation during a specific time period. The SmarterSign Scheduler gives you the ability to control the specific dates and times when your content will play.
What is a playlist?
A playlist is one or more pieces of content that you want to play in a rotation during a specific time period. The SmarterSign Scheduler gives you the ability to control the specific dates and times when your content will play.
How do I add my content to a playlist?
To add programs or media to your playlist, simply drag them over from the left side of the playlist editor into your playlist. You can adjust the duration you want each playlist item to play (NOTE: the duration is in seconds) as well as any transition you want to apply when the media starts playing.
How do I set the times and dates I want my playlist to play?
When creating or editing a playlist, you need to choose the start and end times the content will play during any given day. You must also set the start and end dates that this playlist will be active. If you want this playlist to play forever, simply check the “INDEFINITELY” box. If you only want to the playlist to play on certain days of the week, you can select them below the time and date controls.
What does “PLAY EVERY (NUMBER) WEEKS” do?
If you have a playlist that you do not want to play every week, you can use the “PLAY EVERY (NUMBER) WEEKS” functionality. To use this feature:
1. Select ONLY the days of the week you want the content to play.
2. Set the start date as the first day you want to have the playlist repeat.
3. Set the end date to the date you want to have this playlist play until (or select “indefinitely” to repeat forever)
4. Set the “PLAY EVERY (NUMBER) WEEKS” to the desired number.
Example: Play every 4 weeks only on Wednesday starting on 8/30 will play the following dates: 8/30, 9/27, 10/25, 11/22 etc.
Advanced Feature for an item in your playlist
You may have items in your playlist that you may only want to play for a portion of the playlists date range. For example, you have a regular rotation of content that plays every day of the week but only want one item to play on Monday mornings. By opening the “ADVANCED” menu, you can choose the times, dates, and days of week you want to restrict playback to for this item. Note: setting the times and dates outside of the time and date the playlist is scheduled to play will have no effect.
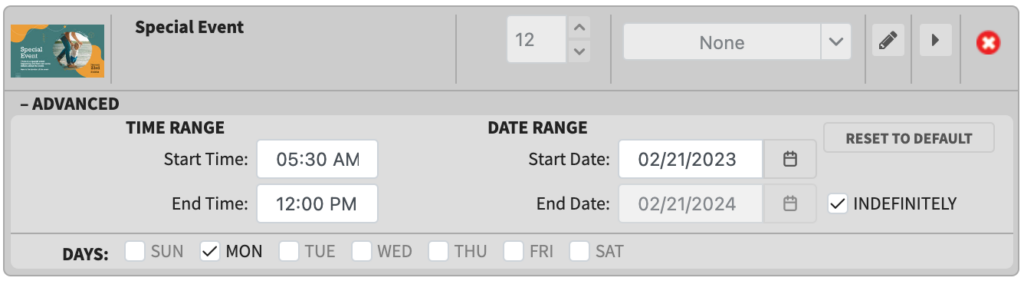
How do I get my playlist to show on my screens?
Once you have your desired playlist, you can hit “SAVE AND CLOSE” to save your changes. Your playlist will not be sent to your screens until you hit the green “PUBLISH” button in the top right hand corner of SmarterSign Manager.