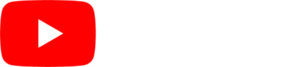The CONTENT tab will take you to the heart of the SmarterSign system. This is where you will create and edit your content using a set of intuitive and easy to use tools.
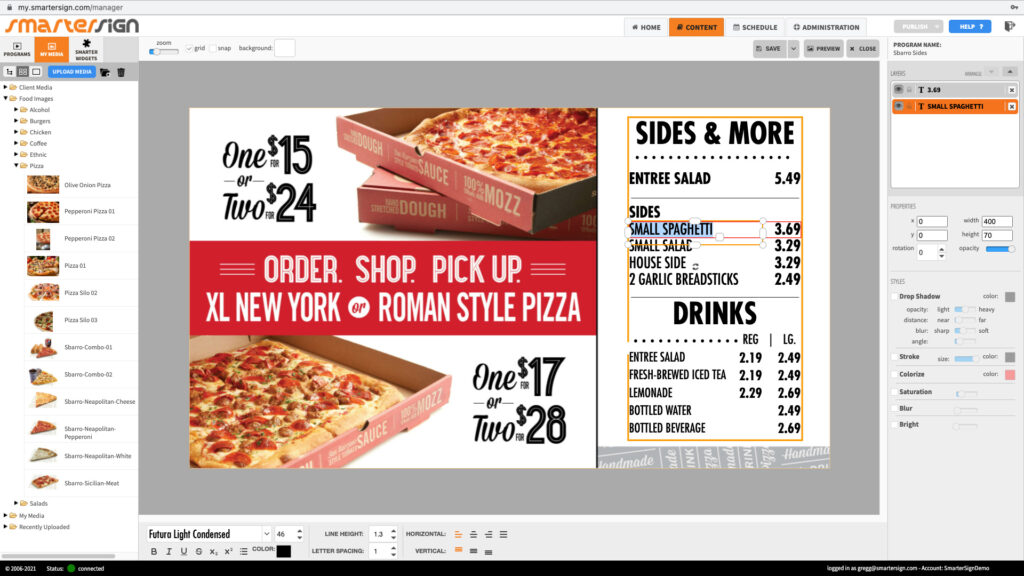
UNDERSTANDING THE USER INTERFACE
SmarterSign includes a complete design editing environment to easily create your designs. When you are editing a design, here are some of the key features you will use:
The Left Side of the CONTENT Tab
On the left hand side of the application, you’ll see the following three tabs:
- PROGRAMS – This is a directory of all of the programs in your account. As your library grows, you can easily organize these designs into directories. If you want to rename a directory, simply right click and rename the directory.
- MEDIA – These are your images, animations (Flash), and videos that can be used as drag-and-drop elements in your designs. To upload MEDIA into the system, simply click on the “UPLOAD MEDIA” button in the top left hand corner. You can upload multiple items at a time.
- WIDGETS – Widgets are your built-in drag-and-drop design tools. Find out more about WIDGETS.
Just Above The PROGRAM Editor (your design)
On top of you content window you will find the following features:
- ZOOM – This will allow you to zoom in and out of your design to see more or less detail. You can click on the plus and minus circles or drag the slider.
- Save Button – This will save your changes to the current design. Keep in mind that you will overwrite the previously saved version.
- Save As Button – This will allow you to save your design as a new version.
- Close Button – This will close your design. If you have unsaved changes, the system will confirm that you would like to close the design.
- Preview Button – This will show you what your design looks like in full screen. To exit the preview, simply click on the “esc” key.
- Export Button – This will show you export your program as a jpg or swf for use in other applications or for distribution outside of the SmarterSign system.
The Right Side of CONTENT Tab
Here you will find a variety of details about your design. You will be able to control your design and modify your composition by using the following features:
- PROPERTIES – This will allow you to control the precise position, size, rotation and opacity of every element of your design. Keep in mind that you will need to hit enter after manually entering numbers.
- LAYERS – This list will show you all of the elements in your design as well as the order in which they will be displayed. The top of the list is the item furthest forward in your composition. The last item is the furthest back. Use the buttons to move items forward and backward.
- STYLES – These controls will allow you to add style to the individual elements of your design.
Underneath The PROGRAM Editor
The tools right below your program are what is called “context sensitive”. The tools will change based on what you are editing. For example, if you are editing text you will have text tools. The tools you may find here are as follows:
Current Background – When you first open a program, or aren’t currently selecting anything, you will find your Current Background tools. From here, you can either select a background color or use an image as a background. SmarterSign provides a library of background images, or you can use one of your own images from your MEDIA.
Text Tools – This is a set of tools that will allow you to style your text. You can select fonts, sizes, alignment, letter spacing, line spacing and more.
Slide Tools – These will allow you to add and remove slides to your Slide Show Widget, as well as set the parameters of each slide.