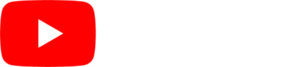The list widget will allow you to create and control lists of information quickly and easily. Often used in digital menu boards and digital signage schedule displays, the list widget allows you to add, reorder and duplicate rows of information. To begin, drag the list widget out onto your design. You will notice that the list widget is pre-populated with three rows of content. This is to give you a head start in your list creation. Let’s take a quick look at the elements and features of a list widget:
- Each row can be dragged and moved up or down in your list. Click and drag the row up and down to see how this works. Your list design will automatically shift around based on where you drag the item.
- Each row has three elements of functionality represented by the icons in the upper right hand corner of the row. The pencil icon will allow you to edit the items in the row. The red circle with the “x” in it will allow you to delete the row. The orange plus symbol with the blue arrow will allow you to duplicate the row.
- You can also double click on the row to enter into editing mode. This is the same as clicking the pencil.
- You can move and stylize all of the elements in a row. You can also add additional widgets or assets to any row.
As with all of the widgets, you can resize the list widget by using the white control dots or by editing the properties in the PROPERTIES section on the right hand side. You can also resize all of the elements inside of a row using the same method.