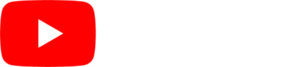To grant SmarterSign access to your Square POS data:
1. Click on the Administration tab and then choose Square from the left menu
2. Click on the “CONNECT TO SQUARE ACCOUNT” to launch the new window that will prompt you to log into your Square account and grant SmarterSign READ access to your catalog data.
Displaying your Square POS data on your screens
Once you have connected your Square data you will be able to right click on a text box in any one of your programs and connect it to an item name, description or the price.

Working With Multiple Locations
If you have a multiple locations in Square, you need to assign each SmarterSign Player to a location. This will allow SmarterSign to show the correct Square data for that location. For example, if a location has a different price for an item, the digital menu boards at this location will reflect that price.
For each player in your account, you will click “SETTINGS” and then assign to the location in the dropdown.

Real-time Inventory Status / “SOLD OUT”
SmarterSign has the ability to display a “SOLD OUT” graphic on your digital sign or digital menu board when an item is marked as “SOLD OUT” in the Square system. This feature is only available for use when using the LIST widget.
To configure your program to display this message:
1. Assign one or more text boxes to an item in your Square catalog.
2. Click outside of the row so the List widget itself is selected
3. Right click on the row you want to connect and select “Inventory Options” to show the modal
4. Select the options for how you would like the row to display when that connected item is sold out.
5. Click the “Apply” button to apply the settings.